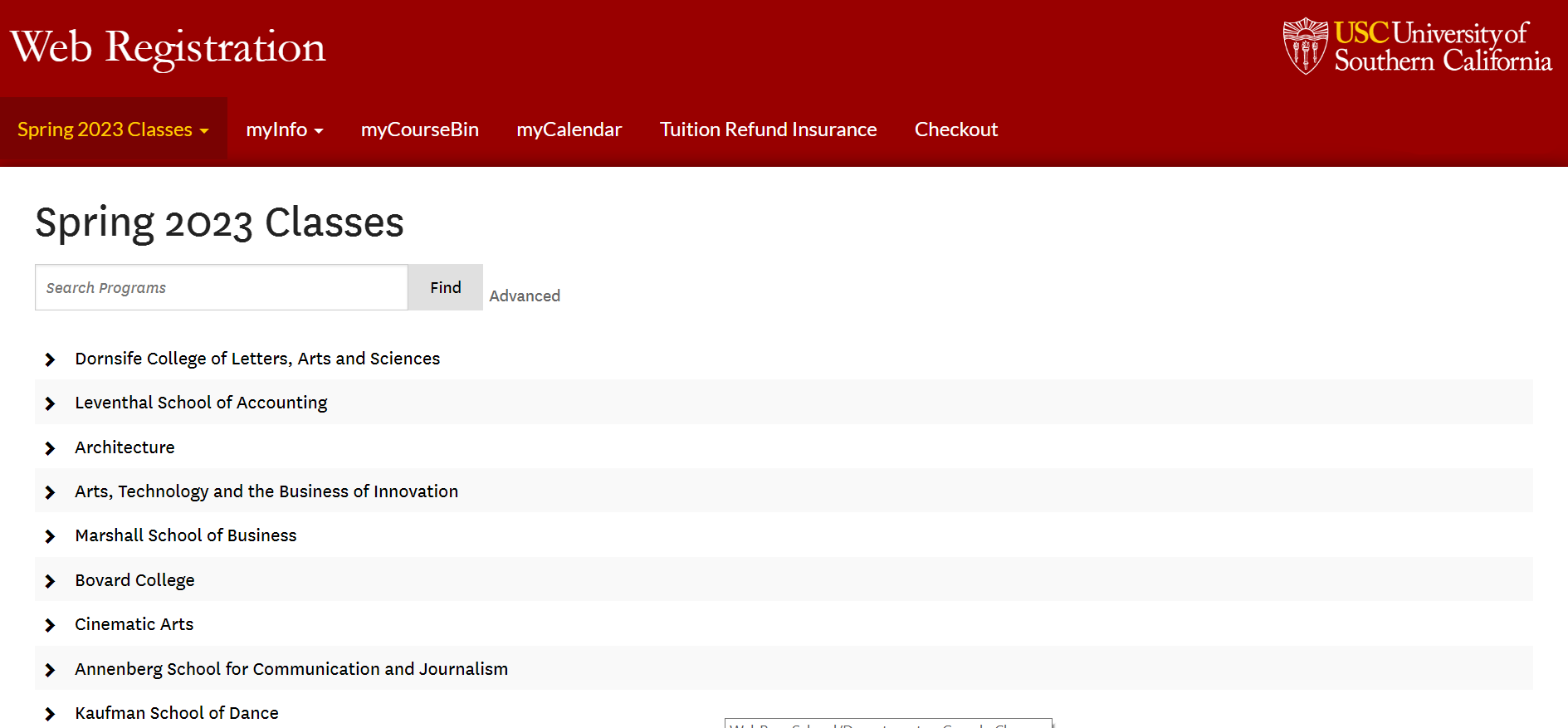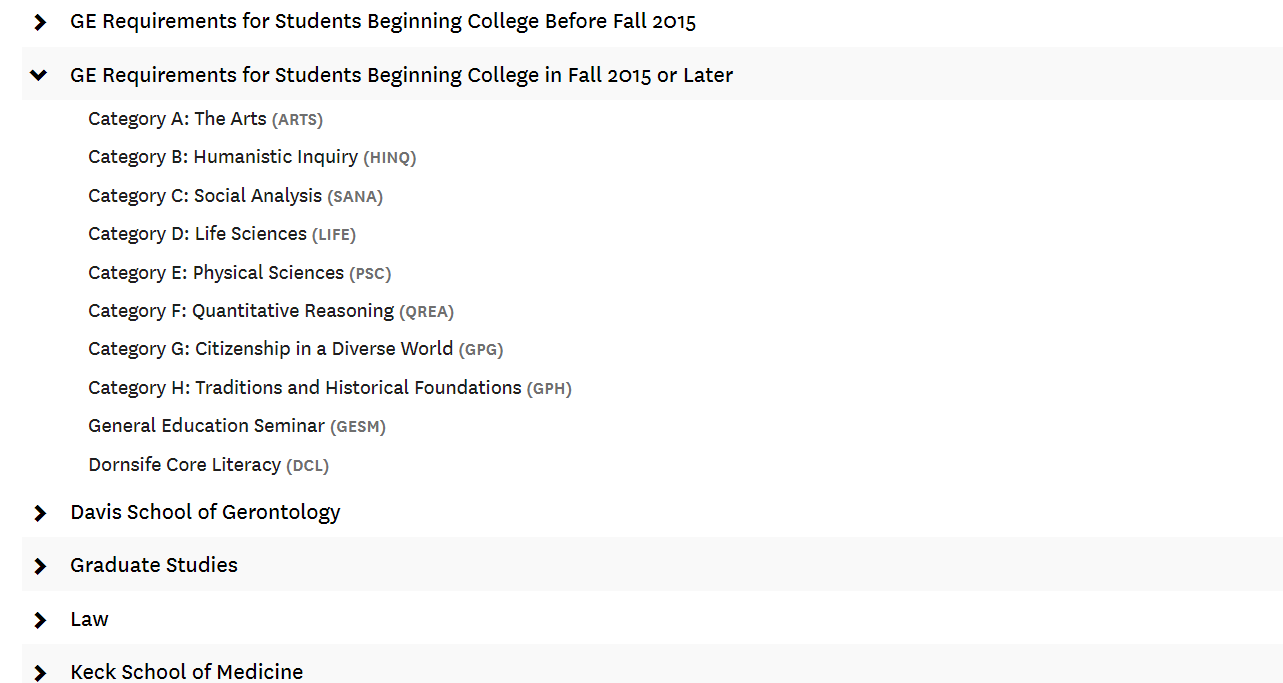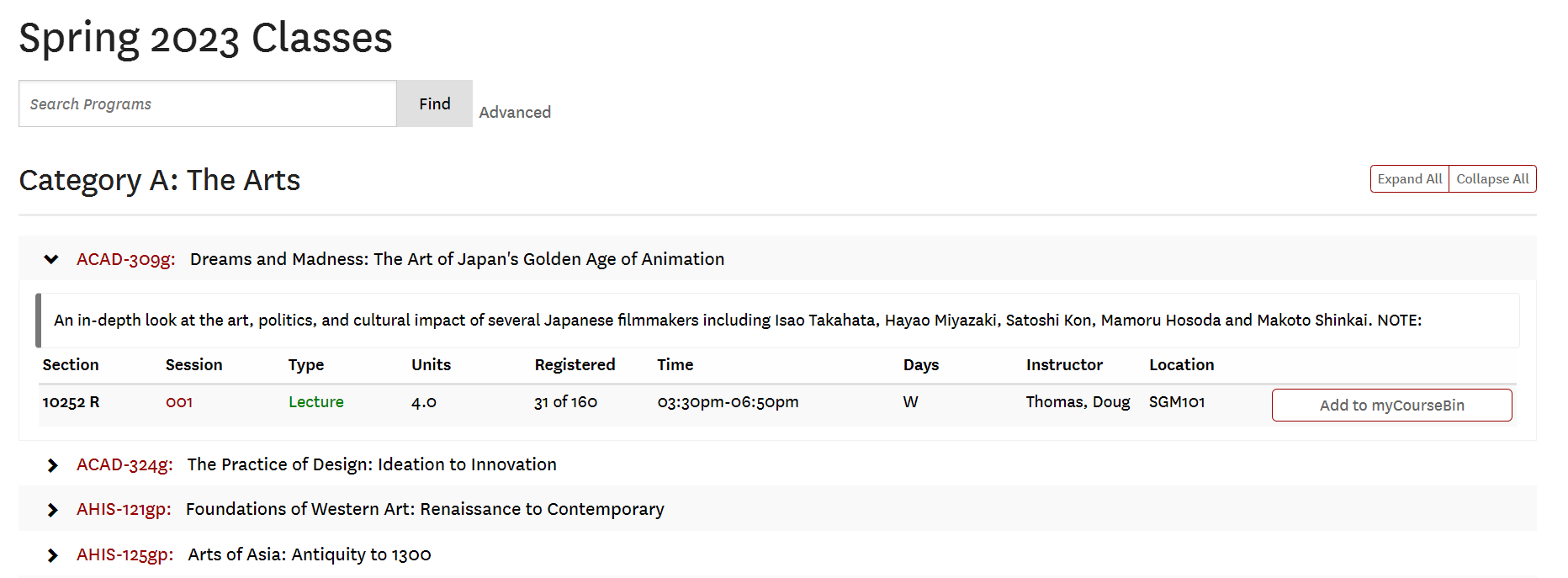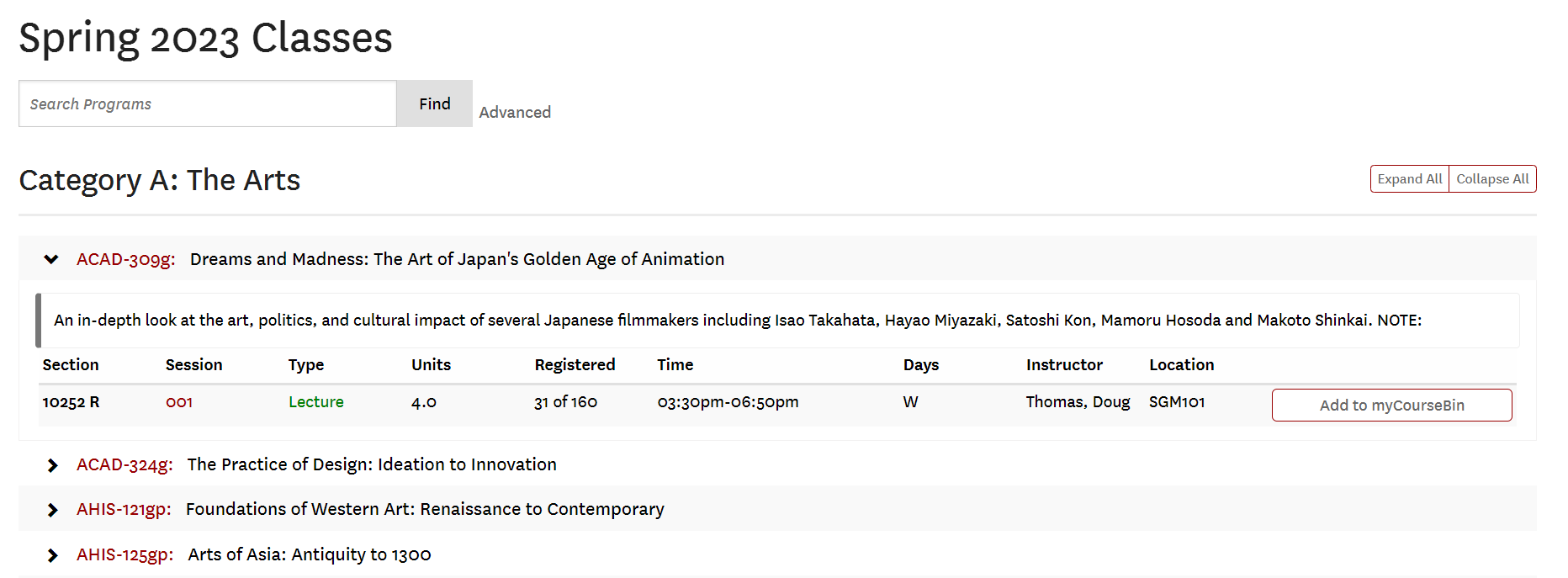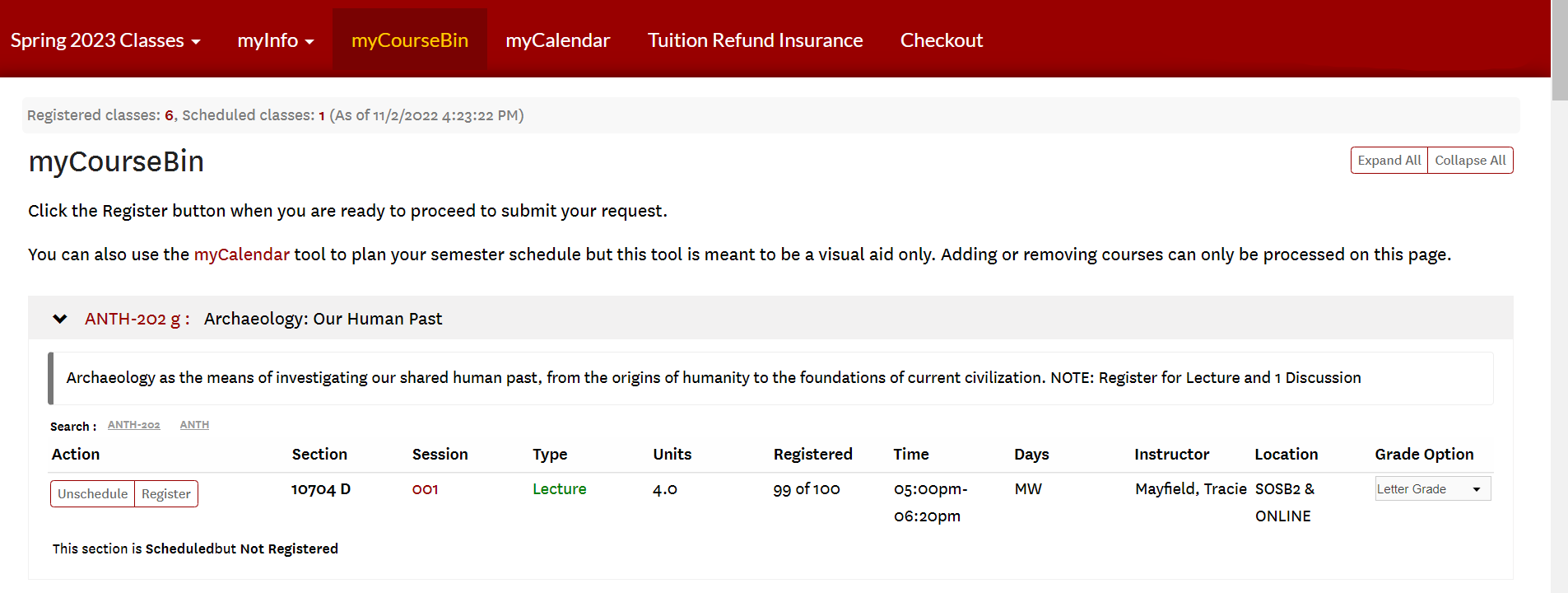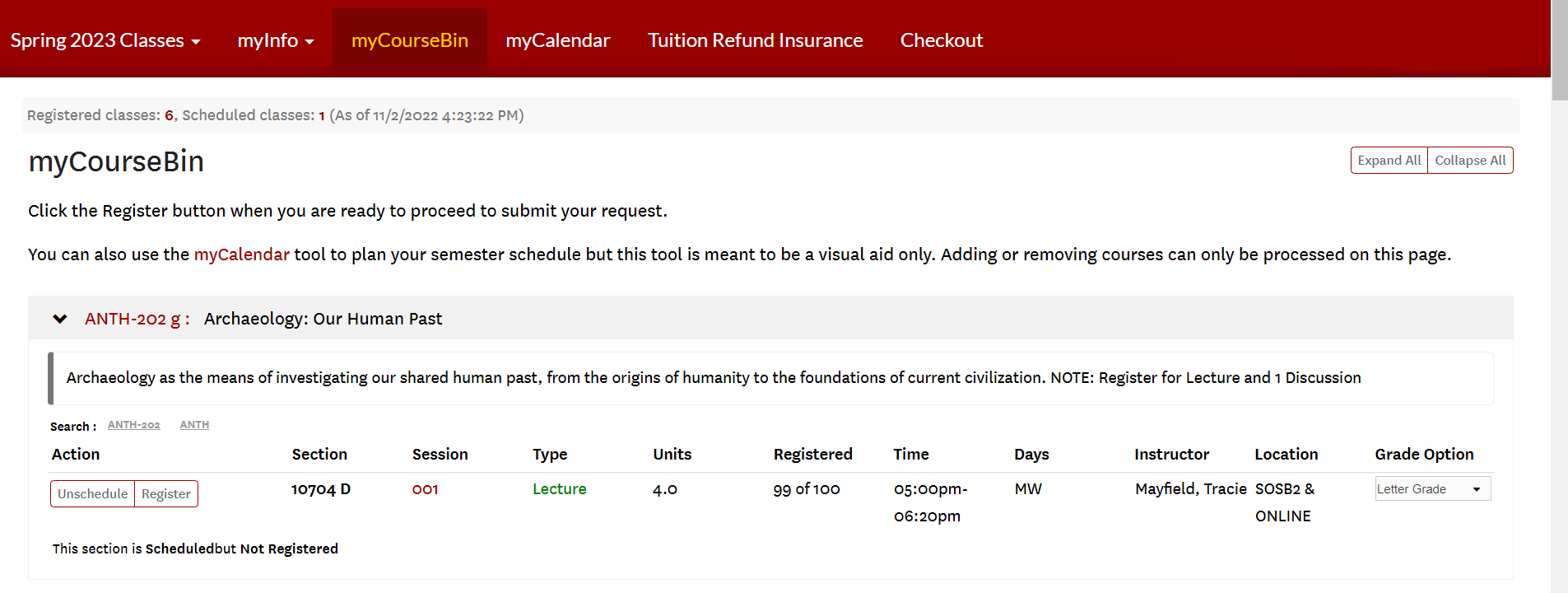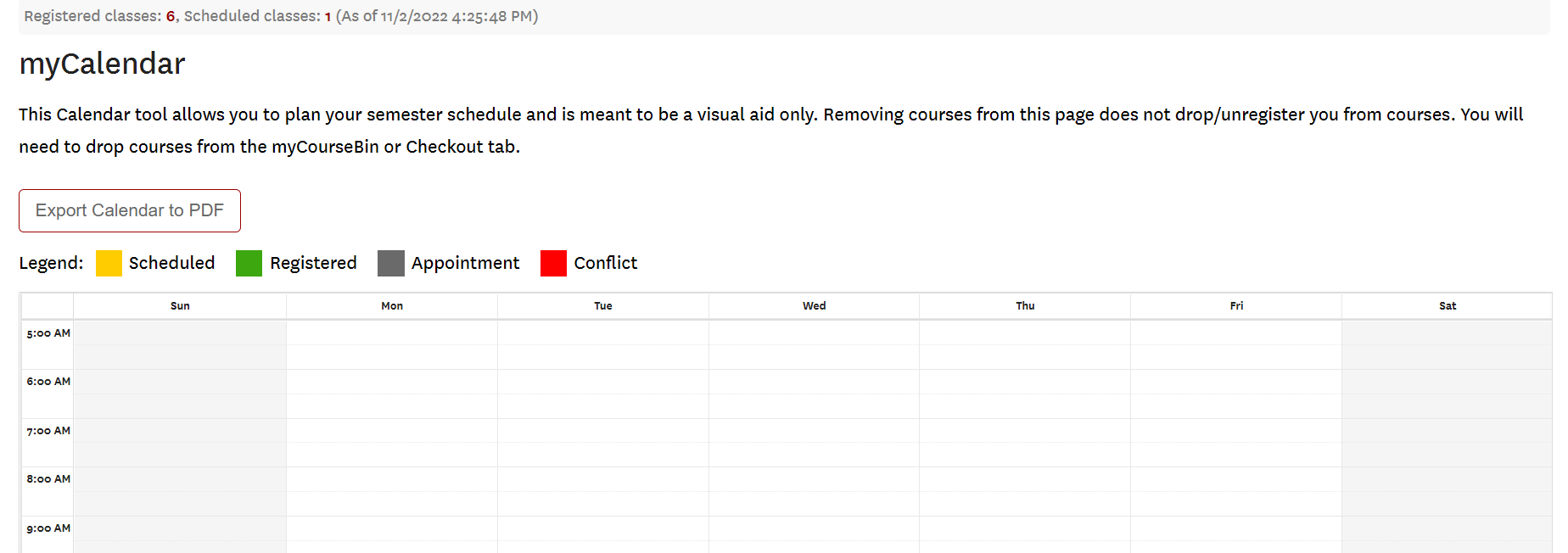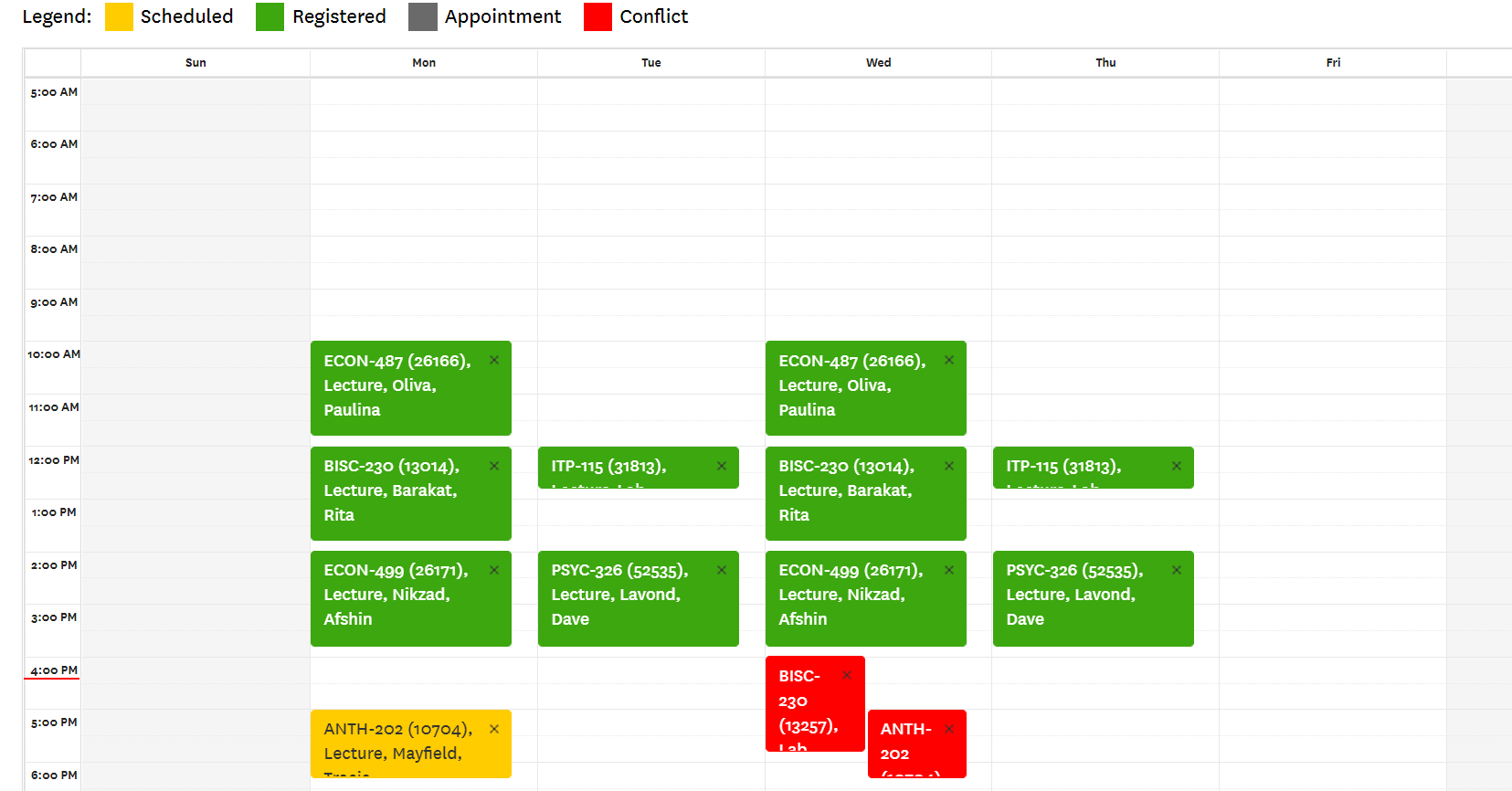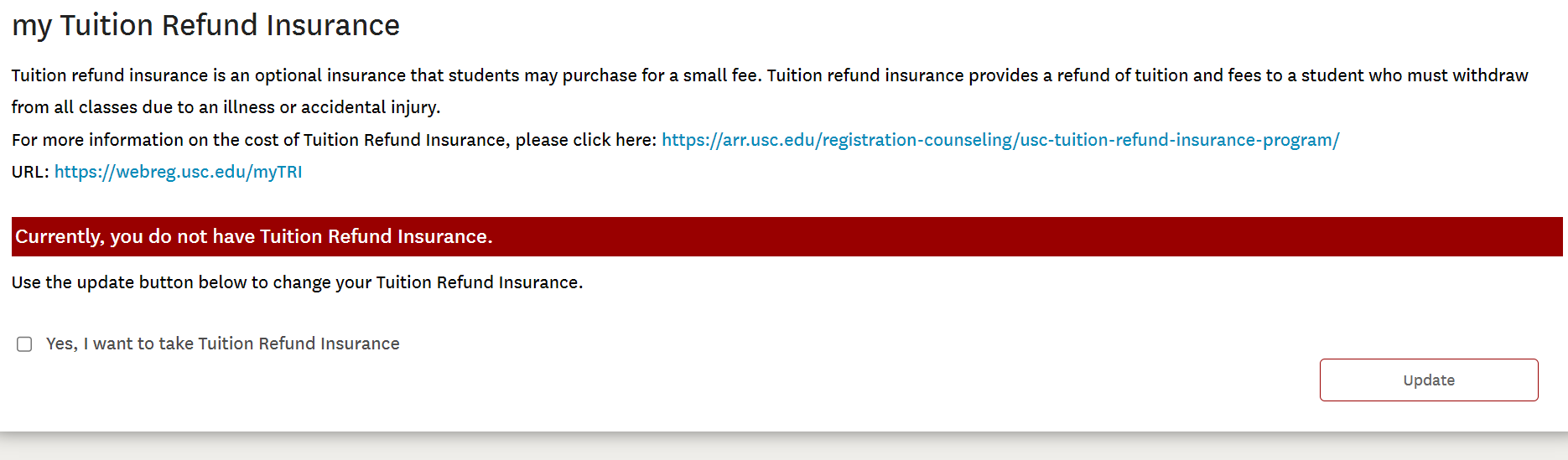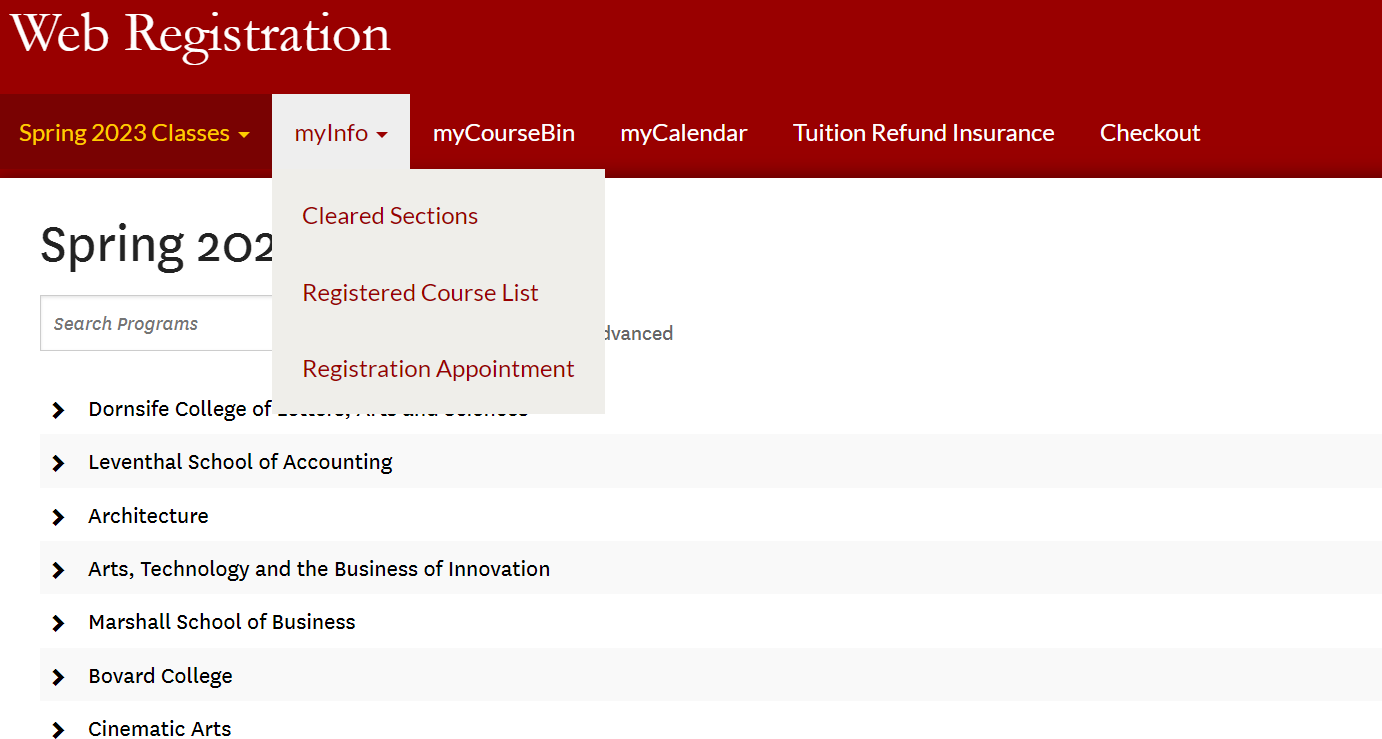Reading Web Reg: A Visual Guide to USC’s Class Scheduling System
By: Talia Walters ‘20
As we’re all buckling down for finals season, sometimes we just need to take a break. And what better way to spend that break than to schedule your classes for next semester!
We’re deep into registration season already, but as we get to the last students’ registration times, it might be helpful to look back and make sure we’re getting the most out of our lovely web registration system.
If you’ve ever been unsure of how to best use Web Reg to your advantage, this is a step-by-step visual guide to getting the most out of USC’s Web Reg system.
Reading Web Reg:
First, it’s important to get acquainted with Web Reg as a service for registering for classes. When you open Web Reg, you’re asked what semester you’d like to be working on. If you’re making changes to your current semester, you’ll choose the semester you’re currently in. If you’re registering for the upcoming semester, you’ll choose the next semester.
Once you’ve chosen the semester, you’re given the main page of Web Reg. At the top of the page, you should see 7 tabs: Classes, myInfo, myCourseBin, myCalendar, Tuition Refund Insurance, Checkout, and Export to Calendar. We’ll talk about these tabs later.
Under “Classes” you should also see a list of menus. The main menus are divided by school, and under each school, the classes are divided by majors. You should be able to go to the school for your major and find classes that meet your requirements/the classes you’ve talked about with your advisors. If your major is interdisciplinary, you might have to go to each part of your major to find the right classes for your requirements.
A helpful drop-down menu is the GE section. Here, you can choose which categories you have left, and you’re able to see every class available next semester that counts towards that category. It’s a simple way to look at all of the classes you could take for a requirement without have to scour on your own.
Once you choose a major/area of study, you’re able to see each of the classes available in that department. When you click on a class, you can see all of the information about that class, including a description, how many units, how many people are registered, the time of the class, which days the class takes place, the instructor, and the location of the class.
With this knowledge, we are able to start using Web Reg to register for your classes.
Adding Classes:
The most basic skill necessary in working with Web Reg is knowing how to add a class. Thankfully, it’s a simple process. When looking at a class that you’d like to register for in the next semester, you just press the “Add to my CourseBin” button to the side.
Then, you just go to myCourseBin, where you can see every class you’ve added. All classes you’ve added from the main page enter your Course Bin as “Scheduled but not Registered”.
In order to then register for your class, you must press the register button. This takes you to a check out page that outlines each of the classes you’ll be registering for when you check out. This will include ALL classes that are “Scheduled but not Registered”.
You can do this same thing if you hit the CHECKOUT tab at the top of the page.
If there is a problem with registration, it’s likely because you do not have D-clearance for each of your classes and need to unschedule each of the classes you do not have access to yet before you can fully register for any open classes.
“Unscheduling” a class simply means putting it on hold for yourself. It will NOT hold a spot for you on the roster, but it will keep the class in your Course Bin in case you’d like to consider it a little longer. In order to unschedule but not remove a class from your Course Bin, you’ll simply hit the unschedule button. To remove a class from your Course Bin, you’ll simply unschedule and then remove.
Dropping a Class:
After registering for a class, you will only see the button “Unschedule” underneath the course title. In order to drop a class, you have to hit Unschedule. From there, you’ll see two different options: Schedule or Drop.
If you click the drop button, it will take you back to the check out tab. This will process any pending class changes you have, which means if you also have a class scheduled but not registered, it will attempt to push through registration. If dropping the class isn’t working, I would make sure you’re not trying to also register for classes you don’t have access to.
In order to fully drop the class, you must press the DROP button. It is not good enough to just unscheduled a class. If you have already registered for the class, you must actively choose to drop it.
This is how to drop no matter when you’re withdrawing from the class: either before the end of the first three weeks, before you add the W to your transcripts, or before the very last day to drop a class.
Another Note on The Course Bin:
In your Course Bin, you’re able to see all of the information about the classes that you’ve added that you were able to see when browsing departments in the main menus from earlier. This means that you can easily access times, professors, and registration numbers from your Course Bin without having to go back to find the classes on the main tab of Web Reg.
You’re also able to see the section number more clearly. While the exact number likely won’t be important unless you’re attempting to get D-clearance or your advisor needs you to register for a specific section, you’re able to see here whether your class is an open registration or you need clearance for it. If the number is followed by an R, then it’s an open registration class. If the number is followed by a D, then you need to contact the department for clearance.
You’re also able to change the grading option from your Course Bin. All classes start out as a letter grade, so unless you want to audit the class or take it pass/no pass then you don’t have to change anything. If you do want to audit the class or take it pass/no pass, then you have to choose your option from the drop-down menu and then hit update.
This will, again, send you to Check Out and will force you to do any other updates you’re attempting to make, including registering for or dropping any classes you have in your Course Bin. If you’re running into problems, then you want to make sure you’re able to do everything you’re trying to when checking out. Even one wrong thing will ensure nothing will go through.
My Calendar:
The calendar is personally my favorite feature on Web Reg because it’s normally really hard for me to visualize my schedule when I’m just looking at my Course Bin.
If you click on the myCalendar tab at the top, then you’re able to see all of your SCHEDULED classes from your Course Bin. If the class is Green, it means you’ve registered for it. If the class is Yellow, it means you’ve scheduled it but not registered for it yet. If the class is Red, it usually means that it is in conflict with another class that you’ve scheduled for the same semester.
In order to better visualize your semester, you’re also able to hit the X in each of the class blocks to remove it from the calendar. This does not affect class enrollment, nor does it affect your Course Bin. It’s just to help you better visualize possibilities in your calendar. To get the class back, you have to go back to your Course Bin and click the “Schedule” button for the class you removed.
If you double click on a time slot in your calendar, you’re able to add an Appointment that will show up in a grey block. This is a great way to add any club requirements or extra, reoccurring meetings to make sure that your class schedule doesn’t conflict with any extra time constraints you may have.
On this page, you should be able to export to a PDF, in case you need to send your class schedule to a boss, a group leader, or an advisor. It might also be helpful to print out and have a physical copy with you to make sure you’re on time to things. The Export to Calendar tab gives you an iCalendar file of your schedule for that semester if you use iCalendar and would like to add your class schedule to your app.
Other Tabs:
There are two other tabs that we haven’t spoken about. These are the myInfo tab and the Tuition Refund Insurance tab.
The Tuition Refund Insurance tab is only there to update whether you want TRI or not. This is insurance that you pay a small fee for that guarantees a refund of your tuition money in case you must withdraw from all of your classes due to accident or personal injury.
The myInfo tab is divided into three different sections. First, the Cleared Sections option is a list of only classes that you’ve received D-Clearance for. If a class is open registration OR you’re still waiting for D-clearance, you won’t see those classes on this list.
Second, the Registered Course List option is a list of only the classes that you have registered for. This may be the same as your Course Bin if you’re fully done registering for the next semester. However, if you’re still waiting for Clearance on a class or you haven’t decided between classes you’re storing in your bin, then this list will tell you which classes you’re registered and on the roster for.
Finally, the Registration Appointment option is just telling you the date and time of your registration, in case you forget or would like to go back and see after your registration date just to know.
Advanced Search
If you’re looking for a specific class or a specific kind of class, then you might want to try using the Advanced Search tool.
On the main page of Web Reg, there’s a button that says “Advanced” by the basic search program. If you click on this, it’ll take you to the advanced search engine.
Here, you’re able to input section numbers, class names, instructor names, or even specific start and end times of the classes you’re interested in. I personally like searching for all 2-unit classes to choose how to use my last two units for a semester.
When you put through a search, it comes up with a huge list in alphabetical order of all of the classes that meet your search requirements. It’s not foolproof, especially with professor names, but it can really make your search easier if you’re running into problems or looking for a very specific kind of class.
FINAL TIPS
I use a google chrome extension named “USC Schedule Helper” to make class registration much easier.
Once you have it downloaded, you can activate different parts of the extension when you click on it. You can enable it and disable it at your leisure, you can have it show class conflicts, you can toggle your calendar with the alt key, and you can show units in the title of the class.
It automatically adds information to each of the classes. Classes that are shown in red are full and no longer have spots open for registration, which makes it easy to narrow down what classes to take. Any class that overlaps with other classes you may be taking will show up in a lighter red, signifying that you’re going to have to move around your schedule a bit if you want to take that class.
It also shows the Rate My Professor score of the professor teaching that class if it’s able to find the information on the rate my professor website.
You can even set it to notify you by text or email when a seat in a closed registration class opens up, so that you’ll be the first to know and increase your chance of getting that seat!
If you’re interested in downloading this extension, go to the Google Chrome Extension Store.
Conclusion
Of course, you should always check with an advisor before you make any major alterations on Web Reg to your current or future schedules (we all want to graduate on time!), but hopefully, this guide has explained all the tips and tricks that makes Web Reg a little less hard to use. If anything is still confusing, you should reach out to an advisor or IT member to make sure your Web Reg system is working correctly and that you’re able to register correctly and on time.
Want more from Trojans 360?
Visit Trojans 360 on Facebook & Twitter to stay up to date with more student content! You can also Ask A Trojan an anonymous question, and we’ll try to answer it in a future post. And don’t forget to follow us on Instagram!
Trojans 360 is USC’s official student-run blog. Content created by students, for students.